Have you ever wanted to access your images on the go yet they were stuck on your computer at home?
Do you wish you could cull, edit, or share your images from any location?
Well, you can and it is a fantastic benefit for Lightroom users!
Lightroom Mobile is a free downloadable app available to Adobe Creative Cloud (CC) subscribers. Available for iPhone, iPad, or android, the app allows you to add, cull, edit, and sync your images from your mobile device to your main Lightroom catalog on your computer.
Let that sink in for a minute. You do not have to be chained to your desktop or laptop to add or edit your images! I frequently use those minutes I am waiting at the doctor’s office or on long car rides with my family to import photos from my phone or DSLR, cull, rate, quickly edit, and even share.
Here is what you need to do to get set up with Lightroom Mobile.
1. First, verify that you are subscribed to the Creative Cloud plan. Rates are around $ 10 a month for the photography plan which also includes Photoshop.
2. Download the free Lightroom Mobile App onto your iPhone, iPad, or android device. Go ahead and sign in with your Adobe username.
3. From your main computer, make sure you are signed in to Lightroom Mobile. To do this, click on the Lightroom Name Plate area on the upper left corner of the screen. Be sure that the “sync” is on.

4. Now, choose which catalog you would like to sync to the cloud. At this time, Adobe only allows you to sync one catalog at a time with LR mobile. This is just one of many reasons why I suggest keeping your number of catalogs down to a minimum!
Personally, I keep a client catalog and two personal catalogs. Depending on my workload, I alternate between synchronizing my personal or client catalogs. It is easy to switch catalogs but you must resync each time you switch.
5. Create a Collections Set (Go to Collections and then hit the + sign) that is specifically for the images synced to the cloud. I creatively name this “Lightroom Mobile Syncs.” Note that it must be a COLLECTION, not a smart collection!
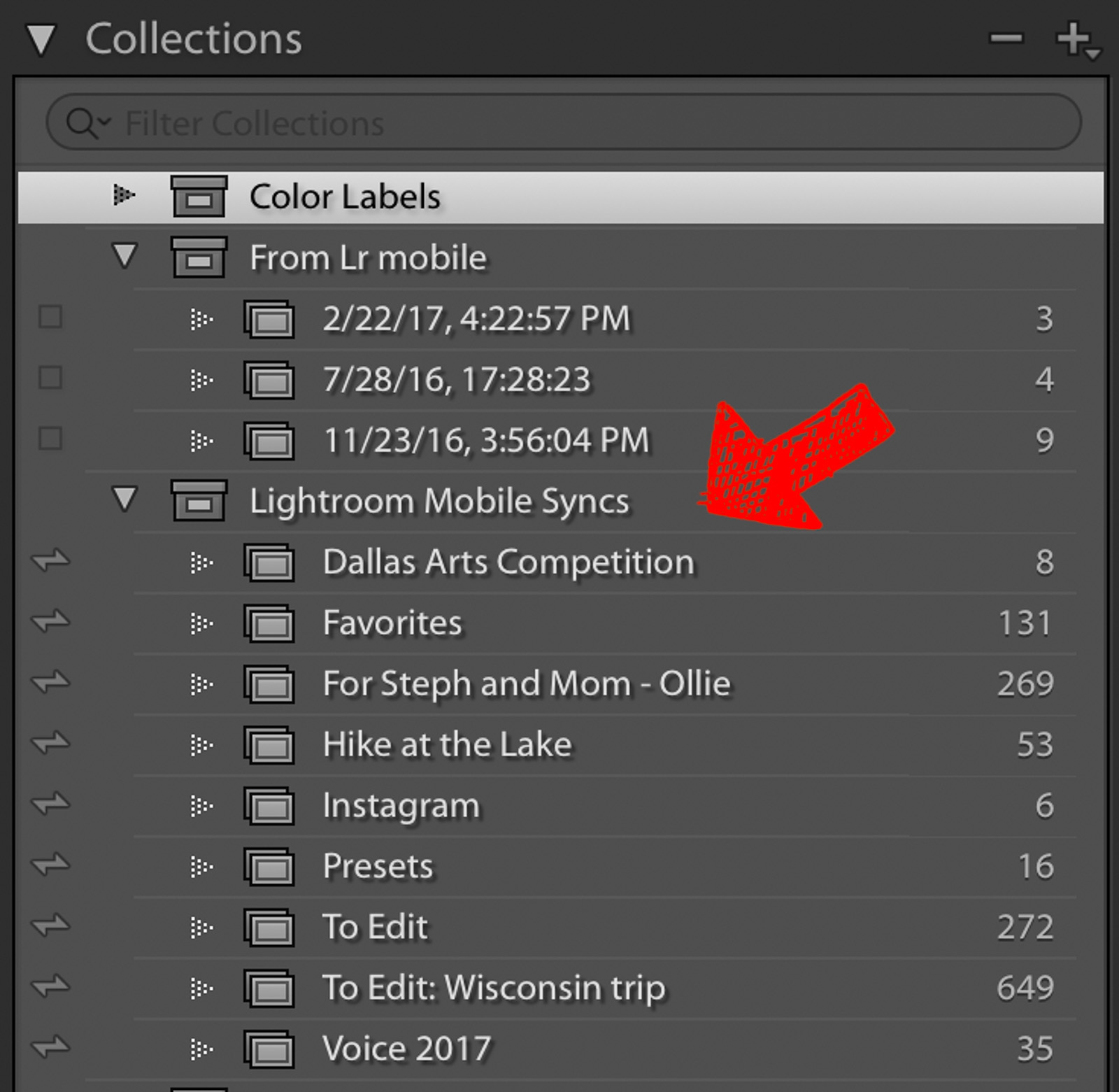
6. Next, choose which images from your catalog you would like to sync with the cloud. At this time, Adobe does not have a storage limit on how many images you can sync but keep in mind that the more images you choose, the longer the sync will take and it may slow down your mobile devices. Again, images synced to LR Mobile MUST be in a collection.
Tip: Create a “Social Media” collection set! I love being able to throw all of my Instagram and Facebook images into the set. Then in the app on my phone, I save them to my camera roll at 2048px.

7. Once you’ve added images to the collection that is housed within your “Collection Set,” click on the thunderbolt icon next to the collection name. If you are connected to the internet, your images will immediately begin to sync.
8. Voila! You have just unchained yourself from your computer! You can now cull, edit, and share your catalog images right from your phone or smart pad. LR Mobile uses smart previews (not the full raw file) so any adjustments you make away from your computer will be automatically synced by the magic Adobe fairies in cyber space!
You have all the same editing adjustment options as the full version of Lightroom (even radial filter, HSL options, dehaze, etc), which means you can duplicate your workflow on the go. I love that I can edit my iPhone shots in a similar method as I do my DSLR ones.
Unfortunately, you’ll notice that there is not a preset area for your created/purchased presets. However, I have a hack!
My workaround trick is to go to my big computer and create a collection folder named “LR Mobile Presets.” Then, choose an image and create numerous virtual copies of it and add them to the LR Mobile Presets collection. Finally, apply your favorite presets to each virtual copy. In LR Mobile you can copy the preset settings and apply them to your images.
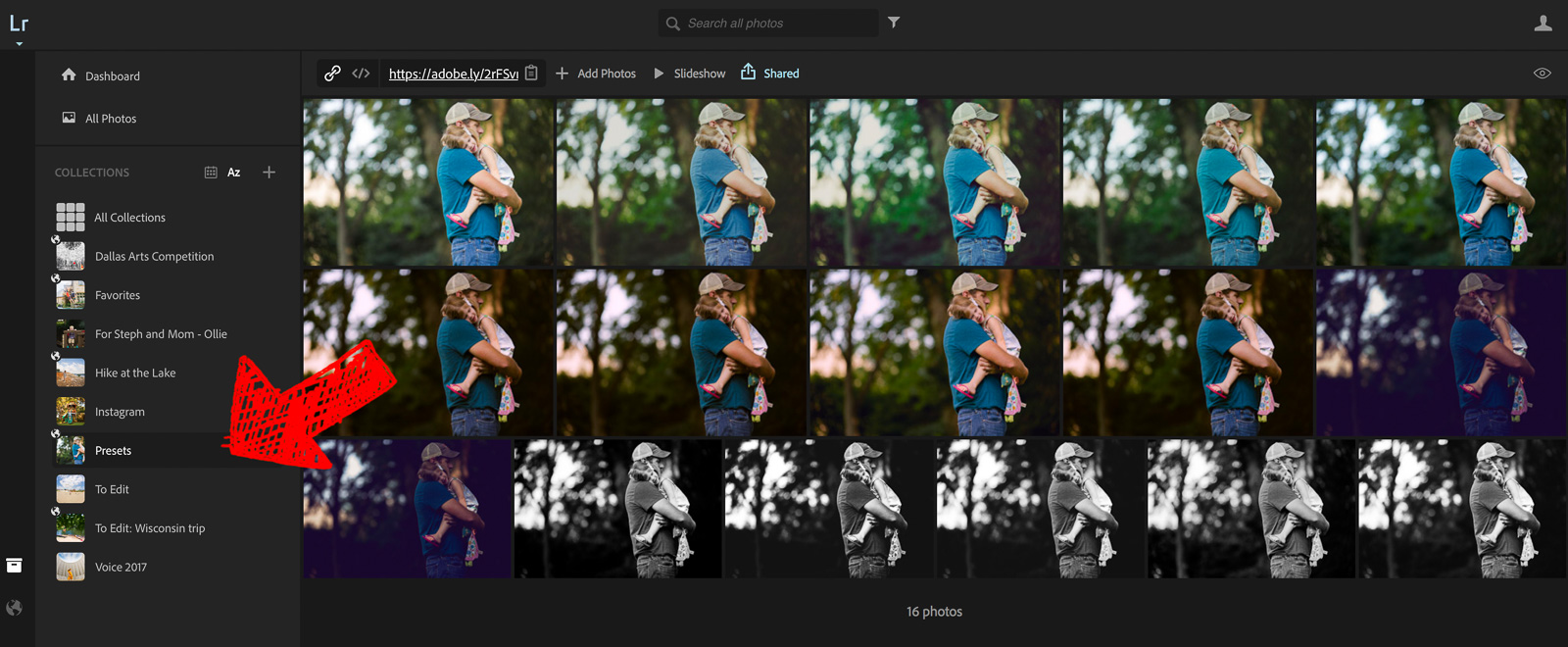
Finally, I strongly suggest that you take a look at the app menu options. An awesome way to automatically add your phone images and videos to your Lightroom catalog is to turn on the “Auto Add Photos” and/or “Auto Add Videos” option in the LR menu at the top left. Personally, I also choose to “Sync Only Over Wifi” and “Load Full Resolution.”

But wait! There’s more!
Not only are you able to view your images on your mobile devices, but you can go to www.lightroomontheweb.com and log in to your account. You will see your synced images (which are actually just the smart previews) online – this is known as “Lightroom on the Web.”

Why is this helpful? The power of using ANY computer, despite not having Lightroom installed, is immeasurable! Working professionals can have a “back up” computer if their computer fails (within limits, of course) and those who work other full time jobs can use their lunch hour to do a bit of editing.
Lightroom on the Web also has a few additional features that are amazing. The Image Search is a beta program, but it really rocks! Try using keywords such as water, a color, clouds, hands, etc. to find your images.
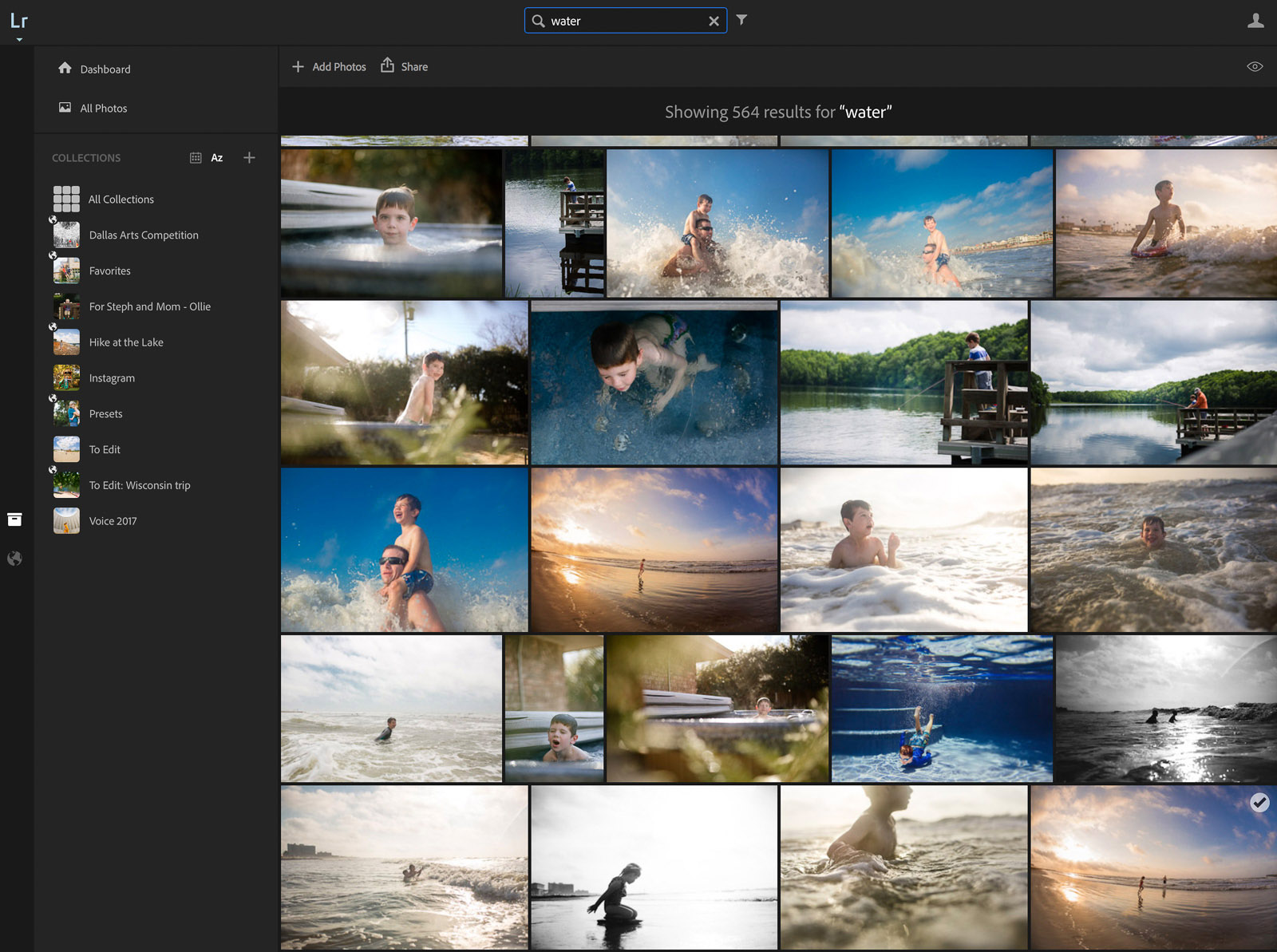
However, my FAVORITE feature of Lightroom on the Web is the capability to share images with close friends and family. No more exporting and importing into Dropbox or other photo sharing platform!
Once your collection of images are synced to LR on the Web, click the image set, hit “share” at the top, and click “share this collection.” Not only can you directly share to social media but you can even create a FREE gallery site to share your work!
What I like to do is copy the web link, check to “allow downloads,” and give that link to my close family and friends. They can download the image from your link and even make comments on the image that show up right in your desktop Lightroom program (Found in the Library Panel at the very bottom – “Comments”)!
I love, love, love this benefit and if you do not use LR on the Web for anything else, except this, you will not be sorry.

Adobe continues to add more and more features that allow photographers to work remotely.
For me, Lightroom is essential to my organization, editing, and image sharing. Extending my workflow from my desktop computer to the palm of my hand is a huge time saver!

The post Using Lightroom Mobile to make your life on the go easier appeared first on Clickin Moms.






