As an Intellectual Property attorney, receiving a call from a panicked client isn’t anything new.
But one day, my panicked client happened to be the amateur photographer/blogger Mom of a small child.
My client learned that a photo of her daughter had been used on a stranger’s website to sell products (thankfully, on rated “G” products). I’m pleased to report that this particular story had a happy ending in that the parties resolved the issue to their mutual agreement.
Whether you are an amateur or a professional photographer, my client’s case demonstrates that knowing your photographs’ whereabouts is important. But how can you know whether someone is using your photos without your consent?
While there’s no single easy solution, there are a few tools that can help. In this article we’ll explore some nifty (and free!) online Google tools that will help you determine if your photographs are ‘traveling’ without your permission.
Google Images
You may already be familiar with Google Images, but if not, “Google Images” is one of Google’s specialized search databases. It allows users to input search words/terms (for example, for a particular color or animal) to find images. But you can also use Google Images to search for places where your artwork or images appear on the Internet.
Doing a search on Google Images is incredibly easy. First, navigate to Google Images’ search bar page. The search page has a very simple layout:
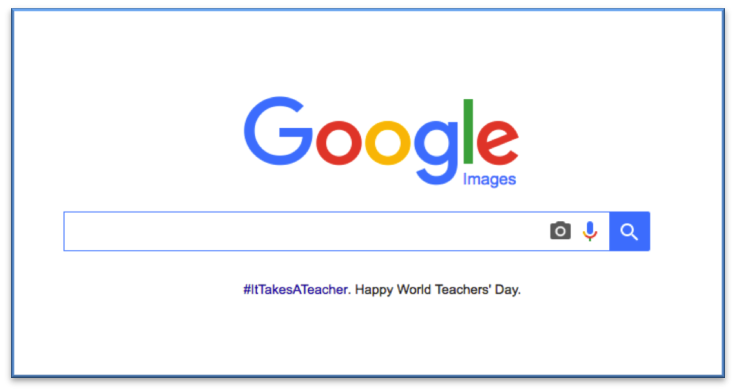
Once you’re on the search page, the easiest way to search is by dragging a thumbnail of your photograph right into the search bar. Once you do that, the text, “Search by Image” will come up as your file downloads. Usually, this takes under a minute or so:

Once your image is uploaded, a list of search results will come up listing the online places where your photograph appears. To illustrate, let’s give it a try with a photo I took a while back in Beachwood Canyon, California:

After Google Images uploaded the photo, here are the results of the search:

The first two results are blog posts where I’ve used the photo. But Google Images also located two Pinterest® boards where my photo appears.
Keep in mind, though, that web crawlers may take a bit of time to index websites where your photo might appear. So, Google Images might not locate photos that have been on the Internet for a very short time.
Google Alerts
Being the total nerd that I am, I also wanted to see if it is possible to use Google’s alert system (“Google Alerts”) to semi-automate a web search for images.
If you’re unfamiliar with Google Alerts, it’s a free service that will e-mail you when articles having certain key words (that you designate) appear on the Internet. Unlike Google Images, though, Google Alerts doesn’t have the ability to search directly for images. The idea, then, is to have some unique combination of keywords with your image and then set a Google Alert for that combination.
If you’ve never used Google Alerts, setting up an alert is really easy. To set up an alert, go to the Google Alerts website and type in your keywords in the search box:
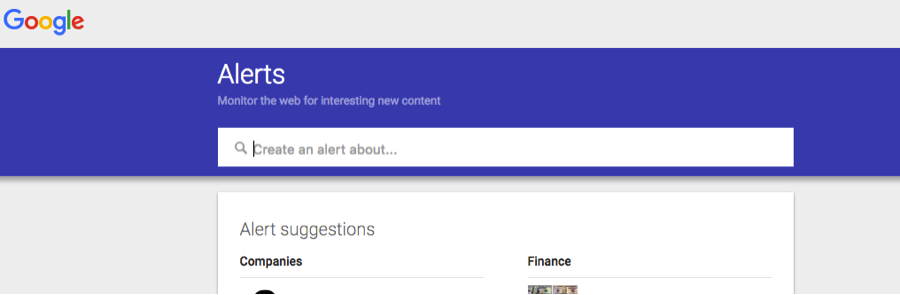
Tip: Put your keyword combination in quotations to prevent the alert from pulling up everything having one of the individual keywords.
Once you enter your keywords, Google Alerts will ask for an e-mail address where it can send your search results as Google locates them on the Internet. At this point, you can also set certain parameters from Google Alert’s pull-down menus. For example, from the pull-down menus, you can set language, region and can choose to receive your alerts immediately as they appear, or once a day or week.
The pull-down menus are shown in the example below, where we’ll input a couple of terms from a description in one of our photos:

When you first set up an alert, Google Alerts will list existing places where your keyword combo appears on the Internet. For example, our sample search tells us that there aren’t any recent results using our keywords, but identifies some older references where our keyword combo appears:

The first cite is a blog post where we used the photo with a caption and description using our keywords. The second cite picked up a Pinterest post of our photo:

Once you input your e-mail address and hit the “Create Alert” blue button, Google Alerts will send you an e-mail when your unique keyword combo appears on the Internet.
Some photographers (e.g., Erik Sacino at Solar Gravity) appear to have successfully used this method with unique keywords in photograph metadata. The theory is that a photo’s metadata usually travels online with the photograph.
However, I’ve have had mixed results with this method. Part of the problem could be that I haven’t been very consistent in using unique keywords in my photos’ metadata and descriptions.
You can add metadata to your images directly from your camera. For example, my Nikon has this option in the “Setup” submenu (the one with the little wrench icon). Within the Setup submenu, the “input command” option (or analogous on non-Nikon cameras) will allow you to enter your keywords. One caveat to this method is that you’re likely to be limited in the number of characters that you can input (e.g. my Nikon permits 36 characters total). Most post-processing software will also allow you to enter metadata, including a description of your photo.
So, give Google Images and Google Alerts a try! Even if you’re a (very) amateur photographer like me, it’s quite magical to input your photo into Google Images and have it pull up websites and blogs where your photo appears.
Oh, and just a word of advice, when using Google Alerts, the more unique your keywords, the better. I learned this the hard way. I had set a Google Alert using my extremely common maiden name- and I’ll be busy cleaning out my e-mail in-box for a very long time…
This post is intended to convey general information only and should not be construed as a legal opinion or legal advice. Any opinions expressed are our own. Readers should not take any action, or refrain from taking any action, based upon the information contained in this post, but should consult with their own attorney concerning their own situation and their specific legal questions.
The post How to use “Google Images” to help protect your photos appeared first on Clickin Moms.






